Contents
- 1 How to Install WordPress on HostGator Hosting
- 2 Step 1: Log in to Your HostGator Control Panel
- 3 Step 2: Locate the WordPress Installer
- 4 Step 3: Start the Installation Process
- 5 Step 4: Configure Installation Settings
- 6 Step 5: Advanced Options (Optional)
- 7 Step 6: Install WordPress
- 8 Step 7: Access Your WordPress Dashboard
- 9 Final Thoughts
How to Install WordPress on HostGator Hosting
Installing WordPress on HostGator is quick and straightforward, thanks to the intuitive tools provided by the hosting platform. WordPress is a powerful content management system (CMS) ideal for creating websites, blogs, or e-commerce platforms. Follow these steps to set up WordPress on your HostGator hosting account.

Step 1: Log in to Your HostGator Control Panel
Start by logging into your HostGator cPanel. You can access it through the HostGator Customer Portal by clicking on “Launch cPanel” or directly via your hosting account credentials.
Step 2: Locate the WordPress Installer
HostGator provides a one-click WordPress installation tool. In your cPanel dashboard:
- Look for the “Software” section.
- Click on “WordPress Manager by Softaculous” or “QuickInstall”, depending on the interface provided.
Step 3: Start the Installation Process
Once you’re in the WordPress installer:
- Select WordPress from the list of applications.
- Click “Install Now” to begin.
Step 4: Configure Installation Settings
You’ll need to fill out a few details for your WordPress site:
- Choose Domain:
- Select the domain where you want to install WordPress.
- Leave the “Directory” field blank if you want WordPress to be installed on the root of your domain (e.g.,
yourdomain.com). If you prefer a subdirectory (e.g.,yourdomain.com/blog), specify it here.
- Site Settings:
- Enter your site name and tagline. You can update these later in WordPress settings.
- Admin Account:
- Set up a username, password, and email address for your WordPress admin account. Use a strong password to enhance security.
- Language:
- Choose your preferred language for WordPress.
Step 5: Advanced Options (Optional)
Some installers offer advanced options, such as:
- Auto-updating WordPress core files.
- Configuring database names (if necessary).
These settings are typically pre-configured, but you can adjust them if you have specific requirements.
Step 6: Install WordPress
Click “Install” to start the installation. The process usually takes a few minutes. Once completed, you’ll see a success message with your login URL, username, and password.
Step 7: Access Your WordPress Dashboard
To access your WordPress admin panel:
Go to yourdomain.com/wp-admin.
Enter the admin username and password you created during installation.
Once logged in, you can start customizing your site by selecting a theme, adding plugins, and creating content.
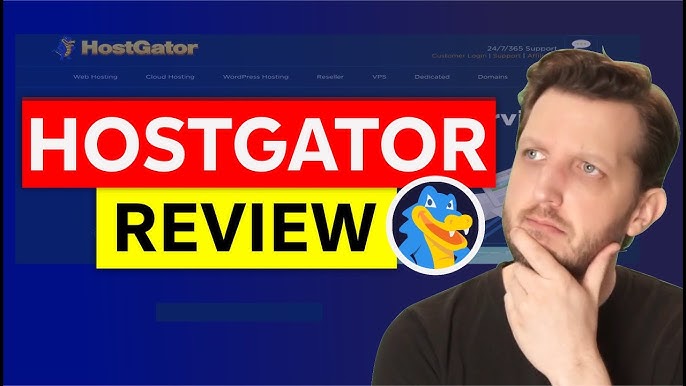
Final Thoughts
Installing WordPress on HostGator is simple and efficient, even for beginners. By following these steps, you can have your website up and running in no time. Make sure to secure your installation with regular updates and backups to keep your site running smoothly. 10 Tips for Maximizing Your HostGator Experience






